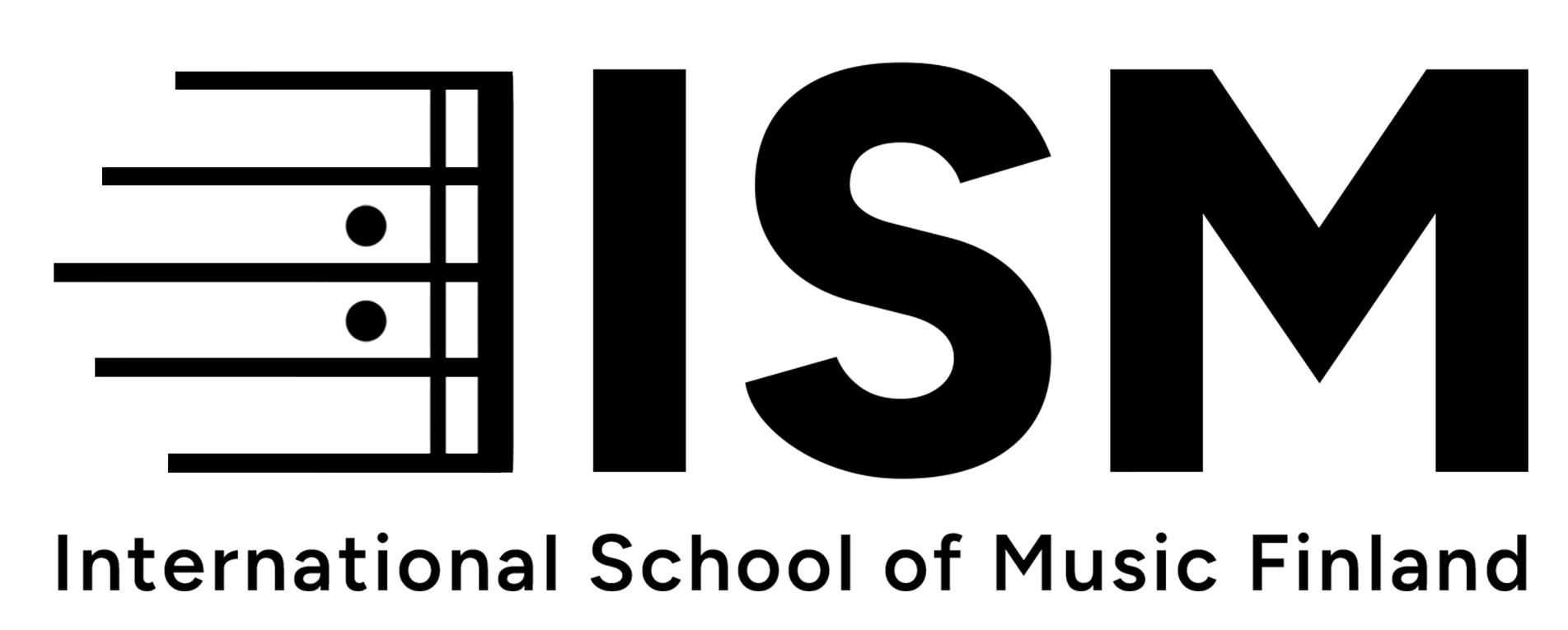Online Lesson Tips

10 Tips for a better online lesson experience!
Are you having problems with the quality of your online music lessons, or are you interested in improving the audio and video quality of your lessons? Here is a list of 10 tips for you to take your ISM online lessons to another level.
1. Make sure you have a silent background
A silent background is important not only for the better concentration for both student and teacher but it significantly improves the overall sound quality of the call. If you have additional noise, your computer is doing it’s best to remove background noise but often the background noise may still “cut” through your sound.
In addition, although the sound coming from speakers and going back to the microphone is automatically removed by most videoconferencing applications, speakers playing back your teacher’s instructions can still sometimes act as “background noise”, especially in rooms with longer echo, so make sure your speakers volume is not too loud. Of course, an even better option is to…
2. Use earphones
Individual music lessons are generally more effective with earphones. Earphones help a teacher and student hear each other better and minimize interruptions of the sound because of echoes. But do not forget: it is very important that you can still hear your own instrument or singing! Therefore, you may find that using an earphone in just one ear will work best for you.
3. If possible, use an external USB or bluetooth microphone
External microphones are strongly recommended because the built-in microphones on laptops and tablets are built mainly for communication purposes and not for music recording. A good USB or bluetooth microphone is able to record the whole range of human hearing (20-20000 Hz) and is also more sensitive to catch smaller details important to hear in music, while integrated microphones are usually able to record only around 50-15000 Hz. This means, for example, that the lowest keys of a piano or bass cannot be heard correctly (only overtones of the main note may be heard instead). In addition, the limited range means that the exact timbre or “sound color” of any instrument or voice in higher registers is missing.
Using software like Zoom with the “Original sound” option enabled helps to take advantage of the external microphone even more.
4. Adjust your microphone or camera manually
On most devices, the default setting of automatic microphone level works well and is necessary for big differences in volume – e.g switching from louder playing to talking and vice versa.
However, occasionally the “Automatic microphone level” setting may not work properly for your lesson – e.g the volume level jumps up and down unexpectedly. If your application allows, you can then go to the settings, disable automatic microphone level and adjust the gain manually so that during the loudest sound of your playing/singing the peak level will not go over 80-90%.
Also, did you know that computer or smartphone is usually able to use the camera and microphone on only one application at the time? If you have another application open, the video or microphone may not work for your online lesson. Also if you have several cameras or microphones to choose from, make sure you have selected the right one before each lesson – many applications “forget” the last choice, especially if you have switched off the external device since your last lesson.
On some applications it is possible to test your microphone and video by making a test call. It is always a good idea to perform a test whenever you are using a new application or microphone/camera.
5. Position the camera and microphone correctly
Please make sure you are seen correctly within the video frame, and make sure to set up the microphone at an ideal distance from your voice or instrument. Placing the microphone too close may result in an overloaded, “blown out” effect, while placing the microphone too far may make it difficult to hear details.
The volume of your instrument also affects the ideal distance of a microphone. There is a general rule by studio professionals to have the microphone as far as is the longest dimension of the instrument.
6. Disconnect other devices from your network during the lesson
This tip is especially important if you have unstable or slower internet connection or just an older router. If possible, please disconnect all other devices connected to the same router. Also, it is good to make sure nobody else is using up bandwidth during your online lesson by streaming video or downloading large files.
7. Use a stand-alone application
It is possible to use Skype or Zoom within an internet browser (e.g. Chrome or Safari). However, a far better option is to use the stand-alone version of the application (e.g download the official Skype or Zoom application) instead of using the session straight from the browser’s window.
If, however, the browser is the only option that works for you, then the Chrome browser is generally the best browser to use.
8. Close other applications on your device
This tip is especially important if you have a slower or older device. Before your sound and video is sent out to the internet by computer, it is processed in your computer. Other applications can not only slow down the speed of the connection but also slow down the speed of the audio & video processing. So your computer’s speed is just as important as the speed of your internet connection!
Most computers and tablets are configured to start downloading updates whenever they like without asking users, therefore it is recommended to disable all possible automatic updates which may impact your online lesson. On mobile devices it would be good to disable the synchronization service from settings. But do not forget to re-enable the services after your lesson.
9. Use a cable (not wireless) connection
Instead of a wireless connection, connect your computer to your router with an ethernet cable. Cable connections are generally recommended while using applications like Zoom or Skype and can make a huge difference in the audio and video quality of an online lesson.
In some cases, using a hotspot from a smartphone with a 4G mobile data connection can be better than the WiFi from your router.
10. Switch your network settings to 5Ghz
Now for a more technical tip: if your router and device support it, use the 5Ghz WiFi setting instead of the older 2,4Ghz WiFi. A 5Ghz setting is generally faster and has less interference compared to 2,4Ghz.
You should note, however, that the range for a 5Ghz network is smaller than with 2,4Ghz, so if you are far away from your router you may need to use the 2,4Ghz WiFi instead.
Fun fact: a microwave oven can “freeze” your online lesson if it is too near to your 2,4Ghz WiFi router!
________________________________
Thank you for reading these tips! The best way to find out whether you have good connection for your online lesson is to ask your teacher, since they are the ones who can see and hear the output of your camera and microphone.
If you have any questions related to these tips, please email us at onlinelessonhelp@ismfinland.org